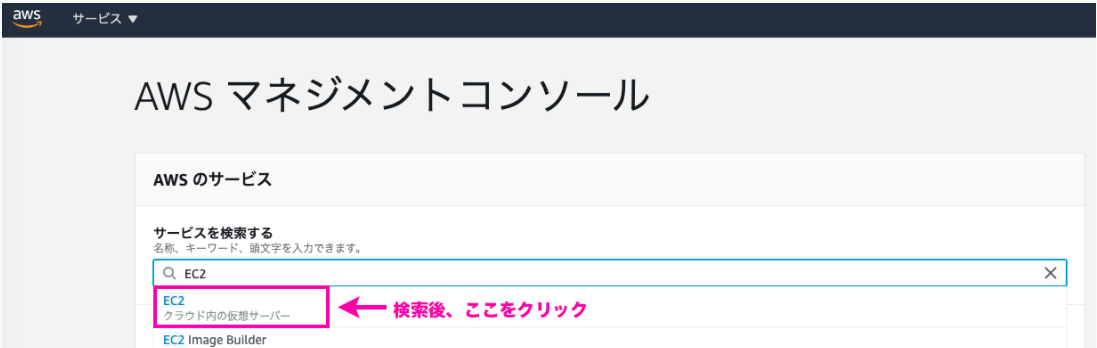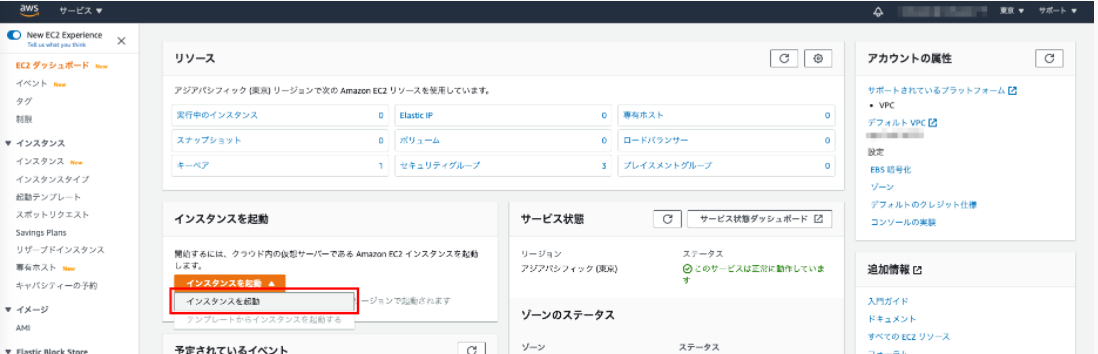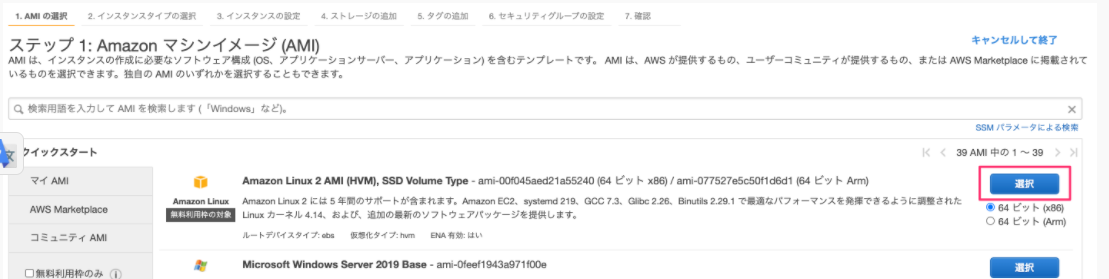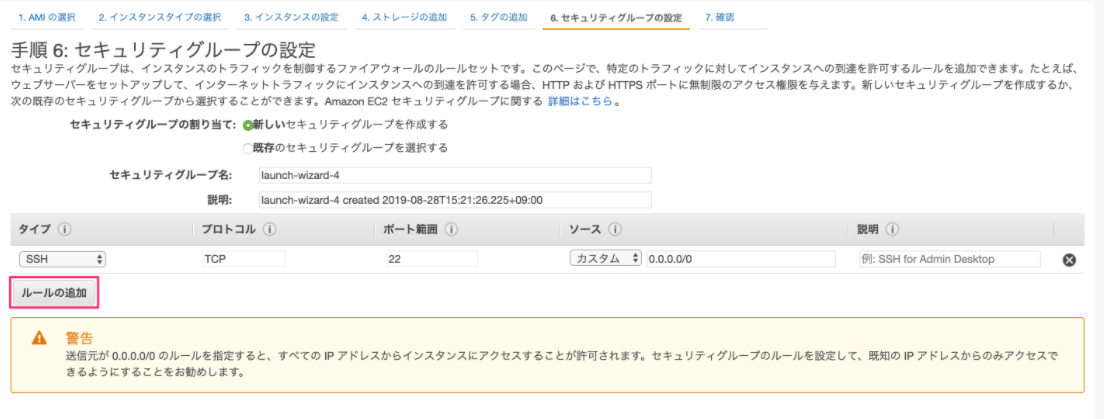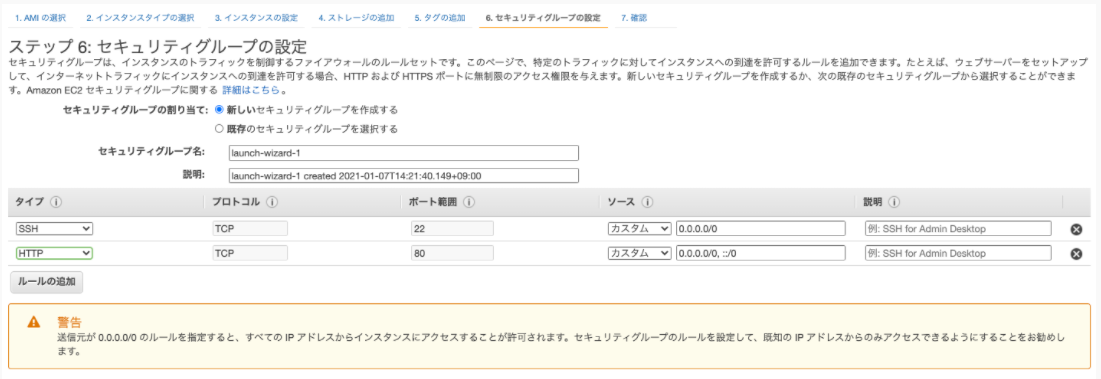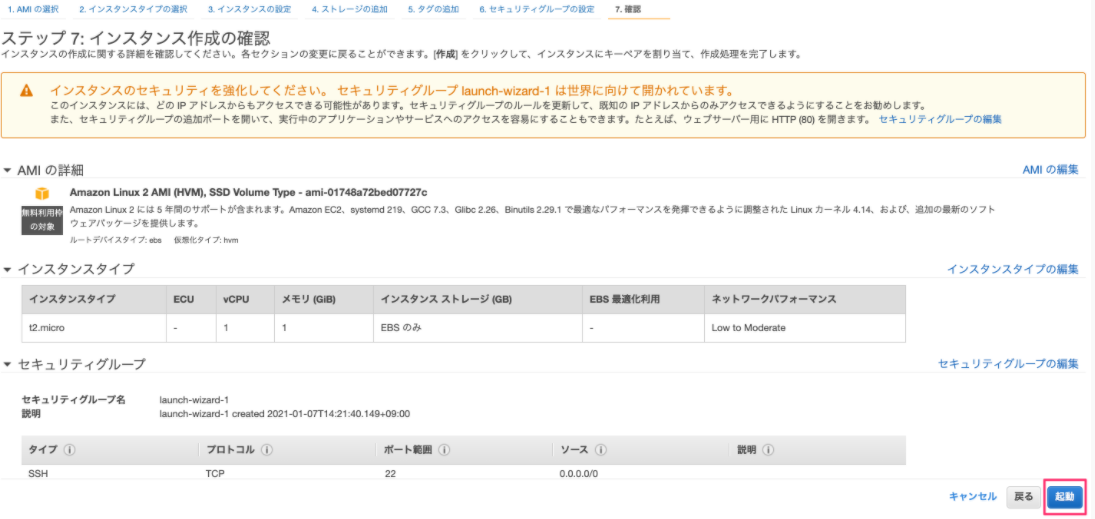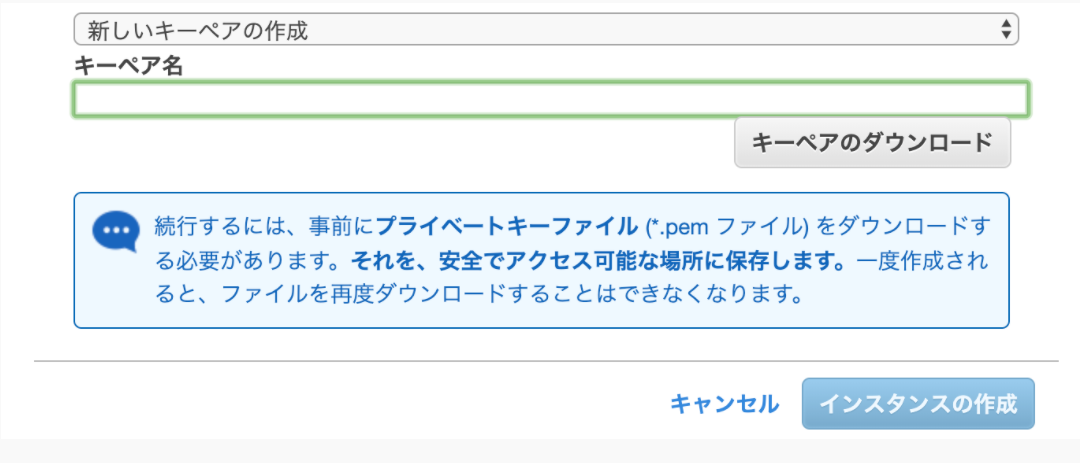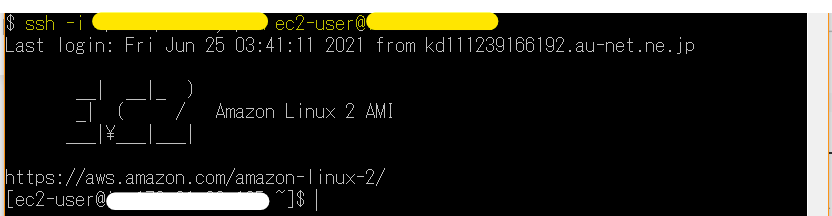今ポートフォリオを作成しているんですけど、
EC2でWebサーバーを立ててきました。
その時のメモを記事にします。
EC2とは
AWSのサービスの1つで、「EC2(Amazon Elastic Compute Cloud)」は、AWSが提供する仮想サーバーです。読みは「イーシーツー」でいいみたいです。
EC2は無料枠があります。
EC2でWebサーバーを作成する
それでは、実際にEC2でWebサーバーを作って試してみましょう。 以下の手順で行います。
- EC2インスタンスを作成する
- EC2にログインする
- EC2インスタンスの環境構築
- サーバーに「Nginx」をインストールする
- ブラウザからWebサーバーにアクセスする
- Nginx用のHTMLを作成する
- サーバーを停止する
EC2インスタンスを作成する
AWSにアクセスし、マネジメントコンソールのサービス検索で「EC2」を検索
【注意】
サインアップが完了してから利用できるようになるまで、24時間ほどかかる場合があります。 この場合、「サービスへのお申し込みはあと少しで完了です!」画面が表示されます。 「AWSへの登録を完了してください」をクリックして登録を完了し、「クレジットカード情報」をクリックして情報を確認しておきましょう。
EC2にアクセスされると、「EC2ダッシュボード」画面が表示されます。 左下の「インスタンスを起動」をクリックします。
Amazon マシンイメージにはAmazon Linux 2 AMIを選択します。
「2. インスタンスタイプの選択」画面が表示されます。
「6.セキュリティグループの設定」をクリックします。
「6. セキュリティグループの設定」画面が表示されます。
左下の「ルールの追加」をクリックします。
「ルールの追加」をクリックすると、その下に行が追加されます。
追加行の「タイプ」で「カスタムTCP」をクリックし、表示されるメニューで「HTTP」を選択します。
設定できたら、右下の「確認と作成」をクリックします。
「7. 確認」画面が表示されます。 正しく設定されていることを確認し、よければ右下の「起動」をクリックします。
「既存のキーペアを作成するか、新しいキーペアを作成します」画面が表示されます。
「既存のキーペアの選択」のメニューで「新しいキーペアを作成」を選択し直します。
「キーペア名」欄に好きなキーの名前入力し、右下の「キーペアのダウンロード」をクリックします。
キーペアをダウンロードする画面が表示されるので、ダウンロードします。 ダウンロードが終わったら、「インスタンスの作成」をクリックします。
「作成ステータス」画面が表示されます。
「インスタンスは現在作成中です」の右側にある番号(インスタンスID)をクリックします。
「パブリックIPv4アドレス」のアドレスをコピーしておきます。
EC2にログインする
ローカルコマンドラインから以下を入力します。
ssh -i キーパス ユーザ名(ec2-user)@コピーしたアドレス
EC2インスタンスの環境構築
パッケージのバージョンを管理するにはyumコマンドを使います。
まずはyumコマンドでパッケージをアップデートします。
sudo yum update
必要なパッケージをインストールします。
Amazon LInuxは初期状態だと必要最低限のパッケージしか入っていません。
なのでよく利用するパッケージをインストールしていきます。
今回はRailsアプリが動くよう下記のパッケージをインストールします。
| 名前 | 役割 |
|---|---|
| gcc-c++ | c++のコンパイラ |
| make | ソースコードからビルドできる |
| patch | ファイルの修正や生成ができる |
| git | バージョン管理ができる |
| curl | データを転送できる |
| zlib-devel | データの圧縮や伸張ができる |
| openssl-devel | 通信を暗号化する |
| ImageMagick-devel | 画像を操作したり表示できる |
| readline-devel | CUIで行入力を支援してくれる |
| libcurl-devel | curlを扱える |
| libffi-devel | FFIの機能を扱える |
| libyaml-devel | yamlファイルを扱える |
| libicu-devel | Unicodeを扱える |
| libxml2-devel | XMLを解析できる |
| libxslt-devel | XMLにXSLを適用させる |
インストールするコマンドは下記
sudo yum -y install gcc-c++ make patch git curl zlib-devel openssl-devel ImageMagick-devel readline-devel libcurl-devel libffi-devel libicu-devel libxml2-devel libxslt-devel
nodeをインストールします。
# AWSのリポジトリに追加
curl -sL https://rpm.nodesource.com/setup_14.x | sudo bash -
# インストール
sudo yum -y install nodejs
次はrubyのバージョン管理ツールであるrbenvをインストールします。 下記のコマンドを実行します。
EC2ターミナル | rbenvのインストール
# レポジトリをクローンしてインストール
git clone https://github.com/sstephenson/rbenv.git ~/.rbenv
# .bash_profileの設定
echo 'export PATH="$HOME/.rbenv/bin:$PATH"' >> ~/.bash_profile
echo 'eval "$(rbenv init -)"' >> ~/.bash_profile
source .bash_profile
次はrubyをインストールするためのruby-buildをインストールします。
EC2ターミナル | ruby-buildのインストール
git clone https://github.com/sstephenson/ruby-build.git ~/.rbenv/plugins/ruby-build
これでrubyをインストールできるようになりました。
ssh-keygen -t rsa
cat ~/.ssh/id_rsa.pub
これら表示されている文字を最初の「ssh-rsa」から最後の「.internal」まで全てコピーしましょう。
nginxをインストールします。
sudo amazon-linux-extras install nginx1